Azure DevOps Pipeline
This guide will walk you through the process of setting up an Azure DevOps Pipeline to build, push, and deploy app changes to your Azure container repository.
Before getting started, you'll need:
- A Massdriver account
- A Massdriver service account
- An Azure DevOps repository with your application code
- The Mass CLI extension for Azure DevOps
Applications
Publish your application
Before you can set up an Azure DevOps Pipeline to deploy your application, first you'll need to publish it to Massdriver and create a package. You can do this by following the Create App guide.
After you publish your application, you'll need to create a package. You can do this by dragging your application out from the bundle bar in the Massdriver canvas. Fill in the fields of your application and click Save.
Set secrets and vars
Once you've published your application, you'll need to set the following variables in your Azure DevOps Pipeline:
| Name | Description | Type | Notes |
|---|---|---|---|
MASSDRIVER_ORG_ID | Your Massdriver organization ID | secret | Copy your Organization ID |
MASSDRIVER_API_KEY | Your Massdriver API key | secret | Create a Service Account |
MASSDRIVER_ARTIFACT_ID | The ID of the authentication artifact in Massdriver | secret | Copy your Artifact ID |
NAMESPACE | The namespace of your build | variable | If it does not exist paired with the IMAGE_NAME, then it will be created for you |
IMAGE_NAME | The image name of your build | variable | If it does not exist paired with the NAMESPACE, then it will be created for you |
REGION | The region where your cloud container repository is located | variable | Must be a valid cloud region. For example: eastus for Azure, or us-west-1 for AWS. |
Workflow file
To set up the pipeline, create a new pipeline and select where your code is, then select your repository. When selecting a template, select Starter Pipeline. You can then use this example below as a starting point:
trigger:
branches:
include:
- main
pool:
vmImage: 'ubuntu-latest'
variables:
MASSDRIVER_ORG_ID: $(MASSDRIVER_ORG_ID)
MASSDRIVER_API_KEY: $(MASSDRIVER_API_KEY)
stages:
- stage: DeployToMassdriver
jobs:
- job: push_and_deploy
steps:
- checkout: self
- task: mass-cli-install@0
displayName: 'Install Massdriver CLI'
- task: mass-image-push@0
displayName: 'Push Image'
inputs:
namespace: $(NAMESPACE)
imageName: $(IMAGE_NAME)
artifact: $(MASSDRIVER_ARTIFACT_ID)
region: $(REGION)
imageTag: $(Build.SourceVersion) # Sets image tag to git commit sha
buildContext: './' # Path to Dockerfile
- task: mass-bundle-publish@0
displayName: 'Publish Bundle'
inputs:
buildDirectory: './massdriver' # Path to massdriver.yaml file
- task: mass-app-patch@0
displayName: 'Set Image Version'
inputs:
project: <insert-project-name-here>
env: <insert-environment-name-here>
manifest: <insert-manifest-name-here>
set: '.image.tag="$(Build.SourceVersion)"'
- task: mass-app-deploy@0
displayName: 'Deploy App'
inputs:
project: <insert-project-name-here>
env: <insert-environment-name-here>
manifest: <insert-manifest-name-here>
This example is configured to trigger on pushes to the repository's main branch. Be sure to update the trigger to match your branching and git workflow process.
When this DevOps Pipeline runs, it will:
- Build and push your image to your Azure container repository
- Update the tag in your application package
- Redeploy your application in Massdriver with the updated tag
Infrastructure
Publish your bundle
Before you can set up an Azure DevOps Pipeline to automate publishing your bundle, first you'll need to manually publish it to Massdriver and create a package. You can do this by following the Bundle Creation Walkthrough guide.
After you publish your bundle, you'll need to create a package. You can do this by dragging your bundle out from the bundle bar in the Massdriver canvas. Fill in the fields of your bundle and click Save.
Set secrets
| Name | Description | Type | Notes |
|---|---|---|---|
MASSDRIVER_ORG_ID | Your Massdriver organization ID | secret | Copy your Organization ID |
MASSDRIVER_API_KEY | Your Massdriver API key | secret | Create a Service Account |
Workflow file
To set up the pipeline, create a new pipeline and select where your code is, then select your repository. When selecting a template, select Starter Pipeline. You can then use this example below as a starting point:
trigger:
branches:
include:
- main
pool:
vmImage: 'ubuntu-latest'
variables:
MASSDRIVER_ORG_ID: $(MASSDRIVER_ORG_ID)
MASSDRIVER_API_KEY: $(MASSDRIVER_API_KEY)
stages:
- stage: PublishToMassdriver
jobs:
- job: publish
steps:
- checkout: self
- task: mass-cli-install@0
displayName: 'Install Massdriver CLI'
- task: mass-bundle-publish@0
displayName: 'Publish Bundle'
inputs:
buildDirectory: './massdriver' # Path to massdriver.yaml file
FAQs
Where can I find my secrets, project, environment, and manifest names?
- Secrets & vars
Project,environment, andmanifestnames are found in theMassdriver package name:
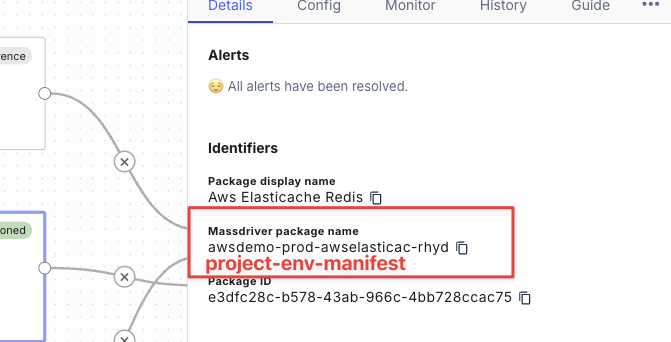
Where can I find my image tag path?
The image tag path is the jq formatted path to the image tag field in the params section of your application's massdriver.yaml file. For example, if your massdriver.yaml file looks like this:
runtime:
type: object
title: Runtime Settings
required:
- image
properties:
image:
type: object
title: Container Image
required:
- tag
properties:
tag:
title: ACR image tag
description: Specific version of the container to pull.
type: string
default: latest
Then your image tag path would be .runtime.image.tag.
I have subdirectories in my repository. How do I set the build context?
- If your
Dockerfileis in a subdirectory, you can update thebuildContextto point to that directory. For example, if yourDockerfileis in the./appdirectory, you can set thebuildContextto./app. - If your
massdriver.yamlfile is in a subdirectory, you can update thebuildDirectoryto point to that directory. For example, if yourmassdriver.yamlfile is in the./app/massdriverdirectory, you can set thebuildDirectoryto./app/massdriver.